Datto Autotask PSA - API User Setup for AutoElevate Integration Setup
Table of Contents
- If you plan on utilizing the Autotask PSA Integration, you will need first to purchase the integration through your account manager. Click on the Contact Us link in the upper right of this page to get in contact.
- Once the integration has been purchased, a support ticket will be opened, which will track your integration setup and will contain information on how to send your API key information to AutoElevate securely.
- The task of setting up the API user will need to be completed by someone from your organization who is familiar with creating new user accounts in Autotask.
- Once the API user has been set up and AutoElevate is successfully communicating with your Autotask PSA account the AutoElevate Support Team will complete the configuration and integration via the API.
Here’s How to Setup the Autotask PSA API user
- Open and Login to Autotask as an administrator
- From the home menu, click on Admin and Features & Settings
- Expand the Resources/Users menu and click on the Resources/Users sub-menu.
- Click the New API User button on the + New dropdown to create a new API user.
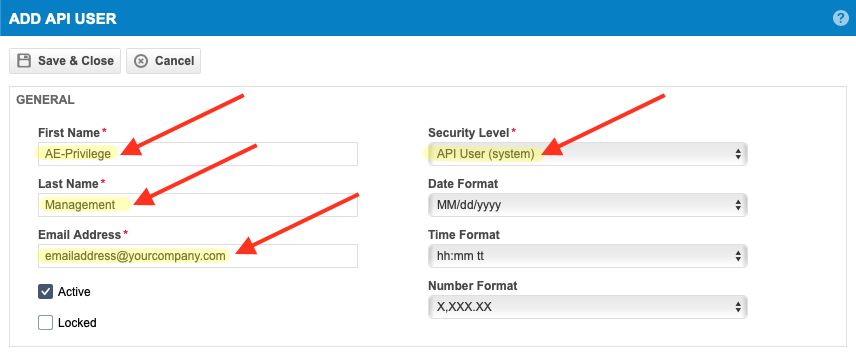
Fill in the First Name and Last Name with a meaningful name, because that will be the creator of certain notes, so you might use something like AE-Privilege Management. Then fill in the Email Address that will receive notices regarding security, such as if the account has been locked out. Finally set the Security Level as API User (system).If you prefer to restrict the API User's permissions
If you would prefer to restrict permissions for the API user you can create and then apply your own custom Security Level in this field. For the minimum permissions required for the AutoElevate API user, please see the article entitled: Datto Autotask PSA Permissions for API User Security Level
- In the General Section

For the Username (key) and Password (secret) fields, press the Generate Key button for each or create your own. If you create your own, make sure you document the username and secret key before moving on.
- API Tracking Identifier Section
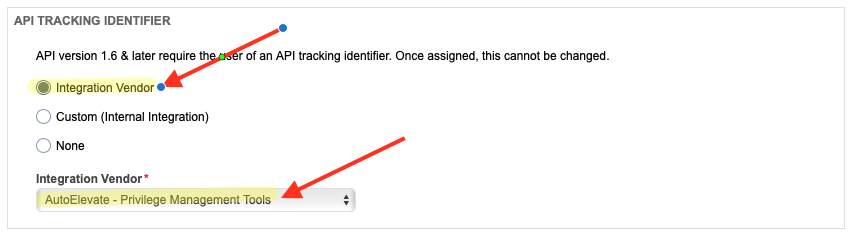
Select the Integration Vendor option, and then select AutoElevate – Privilege Management Tools from the drop-down vendor list.
- Click Save & Close
- Send the username and password for the account created to AutoElevate using the instructions contained in the support ticket for your PSA integration (you should have received an email referencing your PSA integration after purchasing the integration).