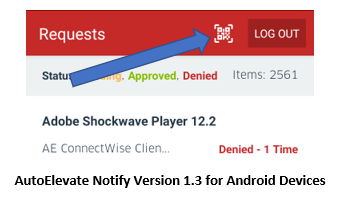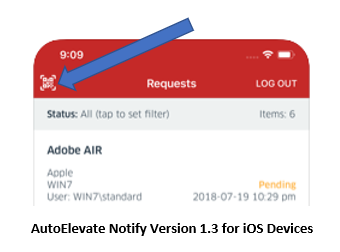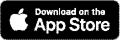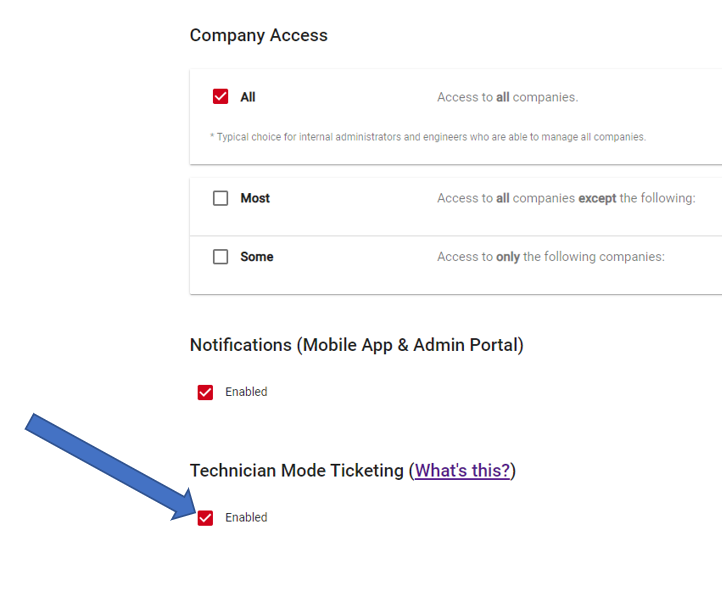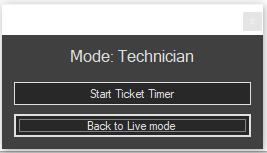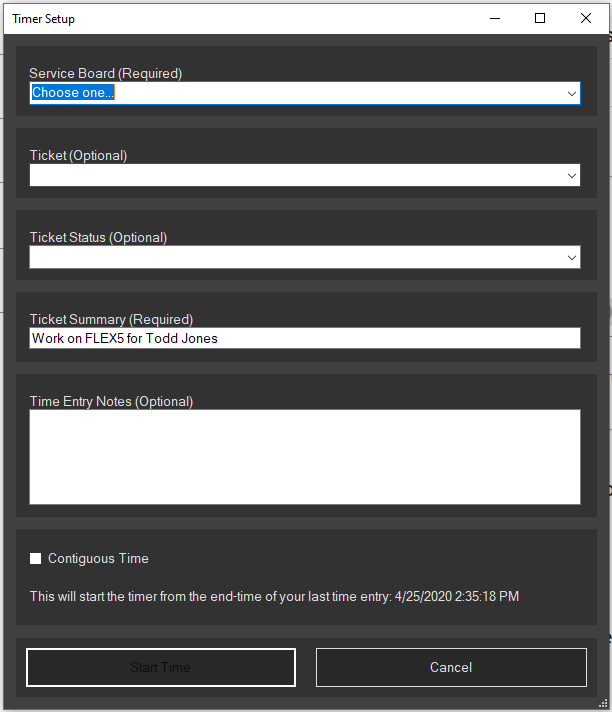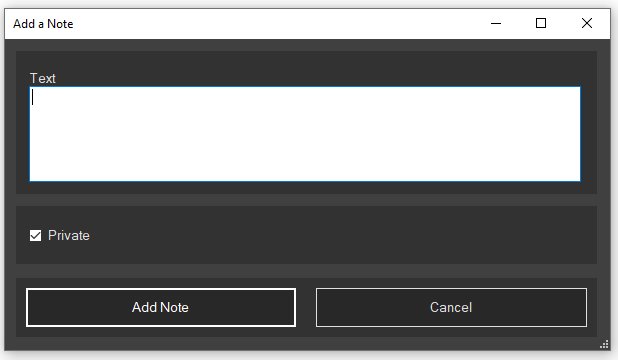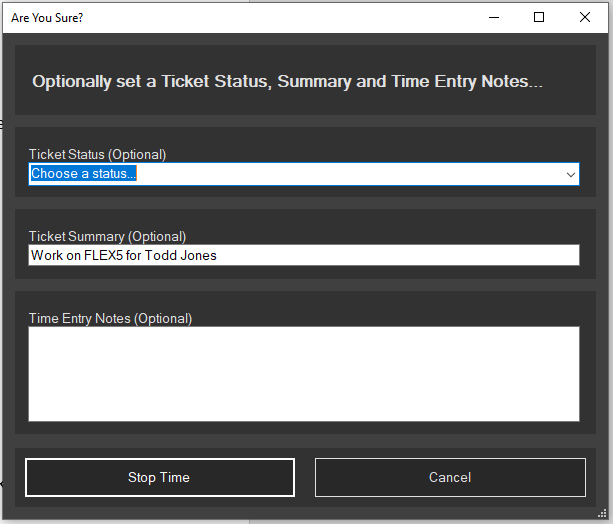Technician Mode Ticketing
Table of Contents
Technicians using AutoElevate can easily initiate new tickets or time entries on existing tickets directly from the client machine. The software automatically tracks their start and stop times in real time, along with any notes they add with a single touch. This helps ensure time entries are contiguous and no billable time is lost. By streamlining the time entry process, AutoElevate improves productivity and simplifies tracking engineer activity. Real-time status updates also allow for effectively tracking engineer activity in your PSA solution.
What you Will Need: Ticketing for Technician Mode
- AutoElevate Agent Version 2.3.0.0 or greater
- AutoElevate Notify Mobile app on your Android or iOS device
- A supported PSA ticketing system, which the AutoElevate Support team has set up
For ConnectWise Manage users
If you have created a custom API Member Security Role for our integration, make sure you update the permissions to the latest set found in our article ConnectWise Manage - Permissions for API Member Security Role
All agents will attempt to update automatically, but to check the AutoElevate Agent Version on your computers, do the following from the Admin Portal (https://msp.autoelevate.com) :
- Go to the Computers screen
- Expand the groups in your view so you can see the data in the column entitled: Agent Version
- If the Agent Version is not at version 2.3.0.0 or greater, it will need to be manually updated by reinstalling the most current version with your RMM or other installation method.
Open the AutoElevate Notify App on your cellular device
Android
If you have the latest version of AutoElevate Notify you will see the new QR Code Scan Button at the top right-hand side of the app:
iOS
If you have the latest version of AutoElevate Notify you will see the new QR Code Scan Button in the top left-hand side of the app:
To install/update the mobile apps, search for AutoElevate Notify in Google Play or the App Store from your device or use the following links:
Enable Ticketing for Technician Mode for Your Technicians
From the Admin Portal (https://msp.autoelevate.com ):
- Go to the Users screen
- Edit a user by clicking the pencil icon next to the User’s name
On the right-hand side of the Edit Users screen, check the Enabled box under Technician Mode Ticketing (see below):
Use Ticketing for Technician Mode
From a machine with the AutoElevate Agent version 2.3.0.0 or greater, do the following:
- Press CTRL + Alt + A (or use the Technician Mode link on any dialog window, or put the Computer into Technician Mode from the Action in the Admin Portal)
- A QR Code will appear
- Open the AutoElevate Notify application (version 1.3 or greater, as seen above) on your mobile device
- Press the QR code icon in the top bar of the app
- Scan the QR code on the machine with the AutoElevate Notify App
Once Enhanced Technician Mode is active, you will see a box appear in the lower right corner of the computer screen that looks like this:
Click the Start Ticket Timer button to start a new ticket or time entry on your PSA ticketing solution. AutoElevate will use the Authenticated technician, computer, and Company (that the computer is associated with) to display the following prompt:
You may be prompted with slightly different options based on compatibility with your PSA solution.
ConnectWise Manage users will be prompted to select a Service Board (required) where the time entry or ticket should be made. Once you have selected the service board, you can either Create a New Ticket or Add Time to one of the existing tickets that are open for that Company on the service board. You can optionally set the Ticket Status and take the default Ticket Summary or customize it. A time entry can initially be set or can be added later.
Checking the Contiguous Time box at the bottom of the form will create the new time entry, starting the timer from the end-time of the last entry the authenticated technician made (if an entry had been made within the last 24 hours). If Contiguous Time is not checked, time will start when the Start Time button is depressed.
Once the Timer is started, the running time since the timer was started is displayed in the box, and the Add Note button becomes available, allowing Notes to be added to the PSA ticket at any time.
Simple notes can be typed into the space provided and marked to be displayed in the ticket as a private internal or user-viewable note.
By clicking on the Stop Time and Back to Live Mode button (this may also say ‘Back to Policy Mode’ or ‘Back to Audit Mode’ depending on the Agent mode before entering Technician mode), the options for completing the ticket and time entry will be displayed.
You can optionally set a Ticket Status, Ticket Summary, and Time Entry Notes from this dialog box and then stop your time entry by clicking the Stop Time button. The Status, Summary, and Notes will be set, your time entry will end, and the Agent will exit Technician Mode and return to the previous Agent mode. Once Enhanced Technician Mode has ended, UAC events will be automatically processed according to the rules and mode that the agent is.