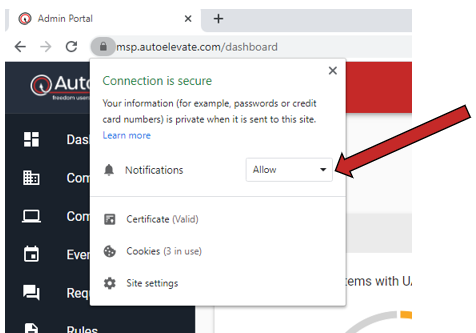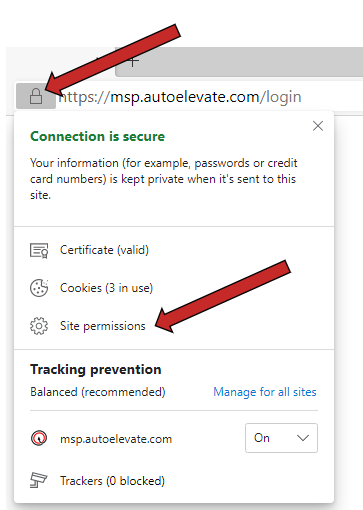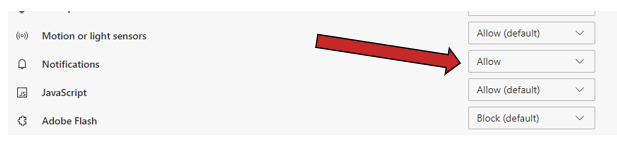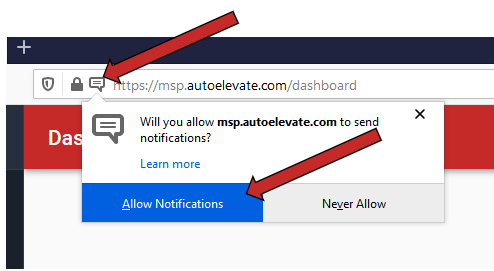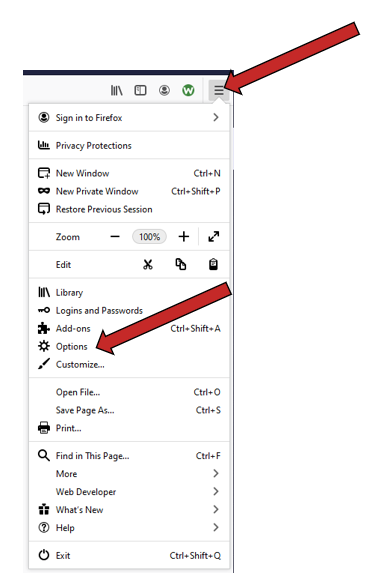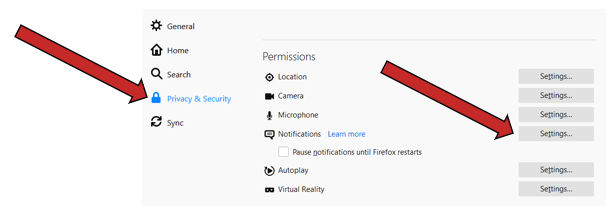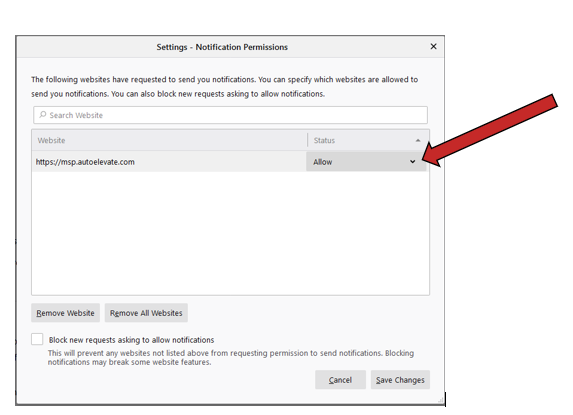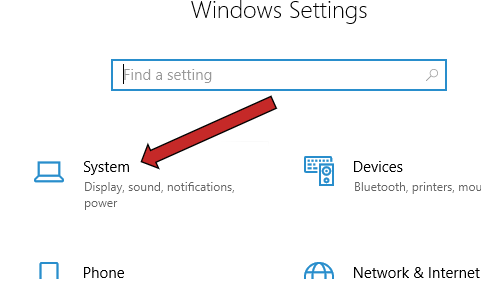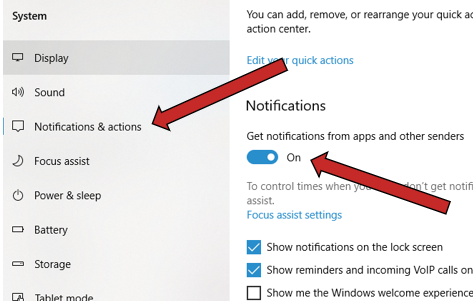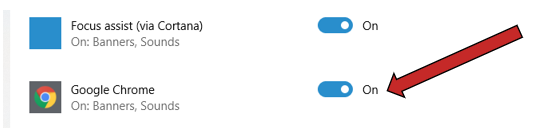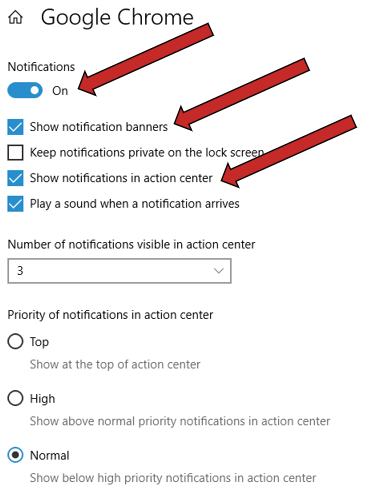Enabling Browser Based Notifications For Technicians
Table of Contents
Your Technicians can receive notifications of user privilege requests on their computer by enabling browser-based notifications for the Admin Portal.
Notifications from the browser service can also be configured to appear in the Windows 10 notification area so that you won’t need to keep your Admin portal open but would only need to have a browser open (so that the notification service is running) to be notified.
To Enable Notifications
In Chrome, you would click on the "lock" in the top left of the browser. The lock is next to the Left of the URL address. That should allow you to Allow/Block the notifications and a couple of other settings.
To ‘reset’ it if it is already set to Allow. Set it to block, refresh, and then do it again and set it to 'allow' and refresh. This should enable notifications from the browser service.
In Edge you would click on the "lock" in the top left of the browser. The lock next to the Left of the URL address then click “Site permissions” to open the screen containing the various permission settings.
In Firefox, after logging into the Admin portal you should see an icon in the top left of the browser to the left of the URL address which looks like a chat icon, and be given the ability to select “Allow Notifications”.
If this has already been set to ‘Never Allow’ you can change the setting in Firefox by clicking the ‘Hamburger’ menu on the right-hand side of the screen and then from the menu select “Options”
Find the Admin Portal address in the list and set the status drop-down to “Allow” and then “Save Changed”
To have the browser notifications show up in the Windows notification area, you would first need to allow it in your browser and then enable it in Windows by doing the following: In Windows go to Settings > System > Notifications & Actions
Toggle the “Get notifications from apps and other senders” to “ON”
Scroll down through the list and make sure the browser that you have authenticated in AutoElevate and enabled notifications for (in this case Chrome) is toggled to “ON”